ご覧いただきありがとうございます。
Googleが提供するブログサービス「Blogger」で書いているこのブログ「moca*Bloggerメモ*2nd」ですが、この度「独自ドメイン」を取得しました。
元々は、「無料でブログを続けたい」という思いでBloggerに引越しました。
なのに、「ドメインの購入ってどうなの?」と思いましたが、無料ブログで独自ドメインが使えるって実はすごいことなんですよね。
サーバー代やブログのアップグレード料金もかからないし、ドメイン代は月に換算すると100円ちょっと。
サーバー代やブログのアップグレード料金もかからないし、ドメイン代は月に換算すると100円ちょっと。
独自ドメインの取得って難しいのかな・・・?と思っていましたが、Google Domains で購入すればとっても簡単でした。
手元にクレジットカードを用意しておけば、特に難しい設定もなく、すぐに独自ドメインが手に入ります。
今日は、わたしが Google Domains で独自ドメインを取得した方法や、ドメインの料金、その後の設定についてお話ししようと思います。
これから独自ドメインでブログをやってみようかな…と思っている方の参考になればうれしいです。
Bloggerで簡単に独自ドメインが買えるGoogle Domainsとは
あまり知られていないかもしれませんが、Googleには「Google Domains」というドメイン登録サービスがあります。
2018年頃から日本でも、この「Google Domains」で独自ドメインを購入できるようになったそうです。
Bloggerの管理画面から直結して、そのまま独自ドメインを購入することができるので、手続きはとても簡単。
他のドメイン登録サービスで取得した独自ドメインを使う時に必要な設定が要りません。
Bloggerの管理画面から直結して、そのまま独自ドメインを購入することができるので、手続きはとても簡単。
他のドメイン登録サービスで取得した独自ドメインを使う時に必要な設定が要りません。
ここでは、BloggerからGoogle Domainsでドメインを購入する方法を説明しますが、Blogger以外のブログサービスをお使いの方でも同様に、Google Domainでドメインを購入することができます。
その場合は、直接 Google Domains のページにアクセスしてくださいね。
【Blogger】Google Domainsで独自ドメインを購入する方法
Bloggerで新しいブログを作成すると、Google Domainsの画面が開きます。
ここで、自分の希望するドメインを入力して、独自ドメインを購入することができます。
(「設定」→「基本」→「ドメインを購入」)
「ドメインを購入」をクリックすると、Google Domainsの画面が開きます。
(※最初はブログタイトルが入力されています)
ここで、取得したいドメインを入力して検索すると、購入可能なドメインと金額が表示されます。
購入したいドメインが見つかったら、「購入」ボタンを押して購入手続きをはじめます。
▼まず始めに出てくるのは、「連絡先情報の確認」画面。
ここに連絡先の情報を入力していきます。画面をスクロールして、最後まで入力してください。
最後に「プライバシー保護を有効にする」にチェックが入っていることを必ず確認してくださいね。
これで「Whois情報公開代理サービス」が無料で受けられます。
ちなみに、これが無効になっていると、住所・氏名・電話番号等の個人情報が全世界に公開されますのでご注意ください。
すべて入力し終わったら、「続行」をクリック。
この後、クレジットカードの情報を入力して購入手続きが完了します。
【Blogger】Google Domainsで実際に独自ドメインを購入してみた
実際に購入したドメインがこちらです♪
税別で、年額は¥1400でした。
Google Domains では、税別¥1050からドメインを購入することができます。
これは、お名前.comやムームードメインに比べると、もしかしたら割高に感じるかもしれません。
ですが、次年度からもずっと一律で同じ金額なのと、「Whois情報公開代理サービス」込みの料金であることを考えると、トータルではお得になるかもしれません。
Bloggerからだと手続きが簡単なのも、うれしいポイントです。
Bloggerで独自ドメイン購入後の設定
メールアドレスの確認
ドメイン購入後は、登録したメールアドレスに Google Domains からメールが届くので、メールアドレスの確認作業をします。確認作業と言っても、届いたメールを見てボタンをクリックするだけなので、簡単です。
期限内にこの「メールアドレスの確認」をしないと、ドメインを使うことができなくなるのでお忘れなく(*^-^*)
Google Domains の設定
まず、Bloggerの管理画面で、Google Domains の設定をします。
「設定」→「基本」から、ブログのアドレスの所にサブドメインを入力します。
(メインのブログもしくは、Googleアドセンスに申請するブログの場合は「www」です。)
(メインのブログもしくは、Googleアドセンスに申請するブログの場合は「www」です。)
*ドメインが複数ある場合は、サブドメインの後のドメインも選択してください。
*2つ目以降のブログにサブドメインを設定する場合は、「www」以外のサブドメインを入力します。
入力し終わったら、「保存」をクリックします。
数分待つと、下のような画面になります。これで独自ドメインに設定できました。
旧アドレス「~.blogspot.com」にアクセスしても、新しいアドレスにリダイレクトされます。
*「wwwなし」のアドレスから、「wwwあり」へ リダイレクトする設定は、上記画面の「編集」から、チェックを入れるだけでできます。
他のドメイン登録サービスの場合、このあとDNS設定をしなければいけないのですが、BloggerとGoogle Dmains の組み合わせだと、面倒な設定はしなくても大丈夫です。
その他の設定
独自ドメイン取得後にやらなければいけない設定が他にもあります。
*ASP等のURL変更
*Google アナリティクス・サーチコンソールの変更
*Google アナリティクス・サーチコンソールの変更
ちなみに、Bloggerの管理画面からサーチコンソールへ直接移動することができます。
Bloggerの管理画面で「設定」→「検索設定」をクリックします。
Google Search Console の「編集」をクリックすると、サーチコンソールの画面が開きます。
Bloggerで独自ドメインを取る方法まとめ
今日は、「BloggerからGoogle Domains で独自ドメインを取得する方法」についてお話ししました。
アナリティクスやサーチコンソールの設定等、まだ完了していないことがありますので、引き続きマイペースで進めていこうと思います。
独自ドメインだと、さらに自分のブログに愛着がわきますね♪
アナリティクスやサーチコンソールの設定等、まだ完了していないことがありますので、引き続きマイペースで進めていこうと思います。
独自ドメインだと、さらに自分のブログに愛着がわきますね♪
最後までお読みいただき、ありがとうございました。
(*^-^*)
はてなブックマークでのコメント、Twitterフォローはお気軽にどうぞ♪
Follow @moca_simple






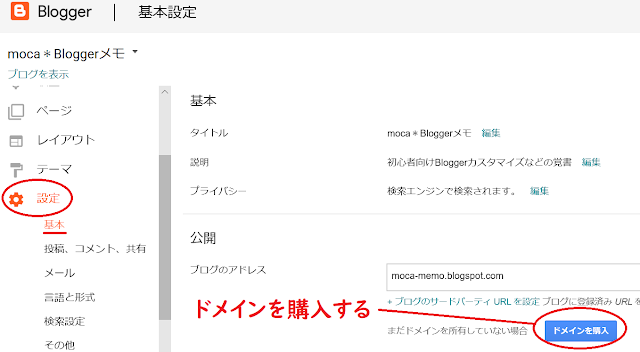
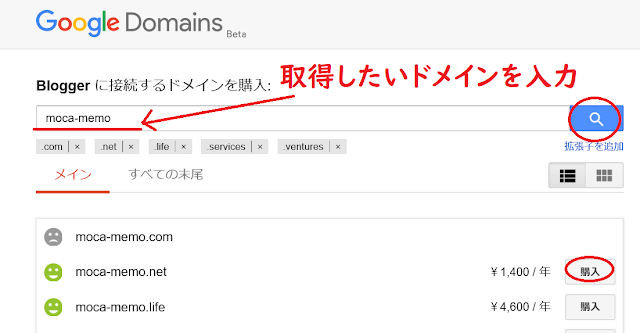
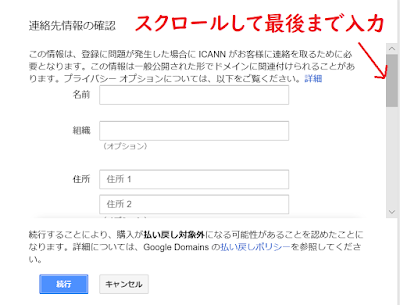


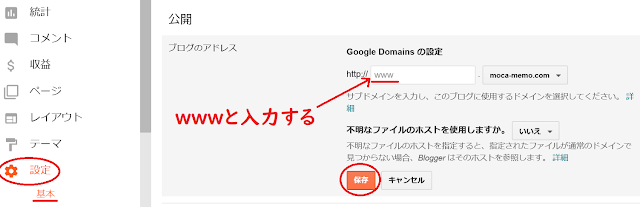

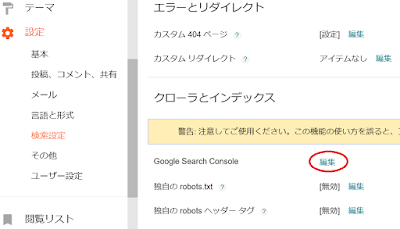










0 件のコメント:
コメントを投稿